自定义操作
介绍
在默认操作列表顶部,用户可以在YAML中定义自己的操作并在流水线中使用。操作在从Docker Hub注册中心拉取的镜像于启动的Docker容器中运行,Docker容器就像一个预装了操作系统、工具和依赖项的本地开发环境。在容器中,您可以对存储仓文件运行命令,运行对任何公开可用的第三方API的调用,并将输入数据导出到变量以在流水线中的其他操作中使用。
定义
自定义操作由三个元素定义:
所有三个元素都必须上传到存储仓的默认分支:
- 在存储仓的根目录中(单个操作)
- 在
.buddy/actions目录中,每个操作都在其自己的子目录中(多个操作),例如:
.buddy/actions/myaction-1
.buddy/actions/myaction-2
.buddy/actions/myaction-3
一旦将操作添加到存储仓后,Buddy会自动解析操作并显示于操作列表顶部:
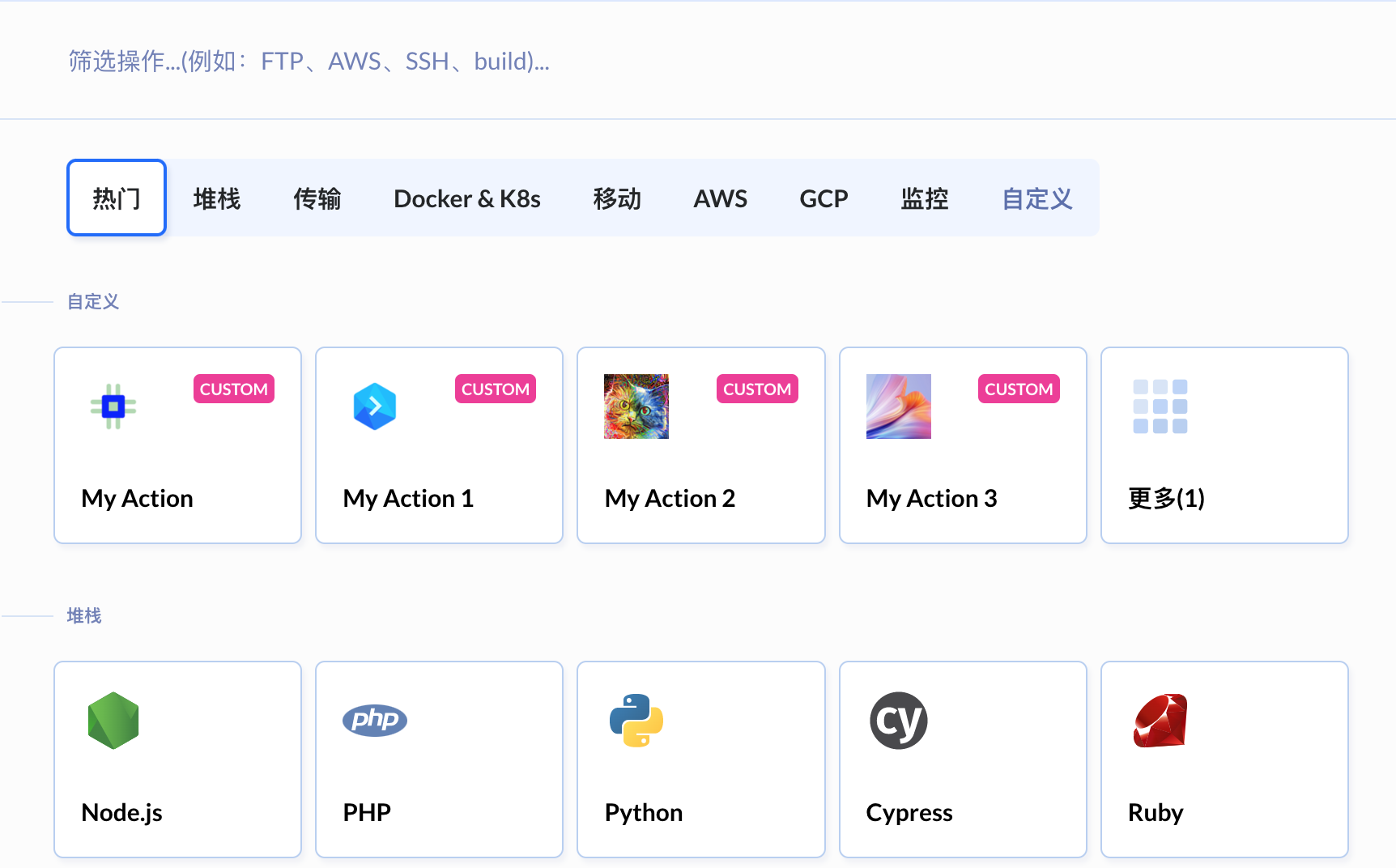
添加的操作可用于工作区中的所有项目,然而,我们建议将您的操作存储在具体的存储仓中。通过这种方式,将它们与您的源代码隔离开来,您可以轻松跟踪其开发记录、发布更新和修复问题。如果需要,您还可以跨多个工作区共享此存储仓中的操作。
图标
图标显示于操作磁贴和配置屏幕上
- 名称:必须是
action - 扩展名:jpg、jpeg、png、svg
- 尺寸:最小40x40像素,可扩展大小尺寸
当没有提供图标时,Buddy将使用系统默认图标。
描述
一个操作可以有一个README.md文件形式的描述。我们建议将此类文件上传到您的操作目录,并附上操作的说明以及所需的参数、命令和变量。您还可以添加包含更新列表的变更日志,以跟踪您的操作演变记录。
YAML配置
自定义操作以类似于默认Buddy操作的方式定义为代码,您可以定义以下事项:
示例
在此,我们可以看到有三个输入项的一个操作:用户、IP与密码。输入作为变量传递命令,命令在Ubuntu最新版本环境中运行。
name: "My_Action"
inputs:
user:
type: TEXT
required: true
ip:
type: TEXT
password:
type: PASSWORD
required: true
execute_commands:
- echo $user@$ip -p $password
docker_image_name: "ubuntu"
docker_image_tag: "latest"
名称与分类
操作名称在整个工作区中必须独特,即不能与默认操作列表中的任何操作名称相同。如果名称不独特,则会出现解析错误。默认情况下,下划线被解析为空格键。例如,名为“My_Custom_Action”的操作将显示为“My Custom Action”。
默认情况下,自定义操作会添加到操作列表的自定义/热门部分。您可以通过将分类category参数添加到YAML文件来定义自己的分类:
name: "My_Custom_Action"
category: "Example Inputs"
输入
输入可让您指定操作所需的数据。您可以添加单行或多行文本输入、复选框、命令字段、选择器等等。
在此示例中,我们可以看到两个输入:一个是用于用户名的简单文本输入,第二个是用于密码的掩码输入。这两个字段为必填。
inputs:
user:
type: TEXT
required: true
ip:
password:
type: PASSWORD
required: true
命令
默认情况下,该操作会运行Docker镜像中内置的命令。您可以通过添加execute_commands参数来覆盖这些命令:
execute_commands:
- echo $user@$ip -p $password
默认情况下,该操作会运行Docker镜像中内置的命令。如果定义了execute_commands,则不会运行镜像命令。
文件系统与缓存
如果您的操作需要存储仓里的文件,则需要附加流水线文件系统,例如定义volume_mappings参数。文件系统是每个流水线的专用目录。当运行流水线时,Buddy会将存储仓拉取到文件系统,允许您在其中运行命令。处理后的文件和工件保留在文件系统中,供流水线中的其他操作使用。
volume_mappings:
- /:/buddy
您还可以使用cached_dirs参数缓存附加的目录。如果您的操作在每次运行时都下载文件,则此功能很有用——缓存文件将加快执行时间。
volume_mappings:
- /:/buddy
working_directory: "/buddy/example-folder"
cached_dirs:
- "/cache-local"
- "/cache-application"
默认情况下
- 没有挂载文件系统
- 没有附加目录(
cached_dirs)被缓存 - 工作目录仍然保持在Docker镜像中定义的状态
Docker镜像
自定义操作在由用户定义镜像启动的隔离容器中运行。Docker镜像必须存储在Docker Hub上,并且可供公开访问。如果您的操作不需要特定的语言和/或框架,我们建议您使用最新版本的官方Ubuntu镜像。
docker_image_name: "ubuntu"
docker_image_tag: "latest"
镜像不能定义入口点,否则它将无法工作。您可以通过将reset_entrypoint: true添加到配置中来清除入口点。
输出
当运行操作时,将输入值作为不可设置的环境变量传递给容器。这些变量可以使用output参数在操作中生成:
inputs:
first_input:
output:
variables:
first_input:
example: "The description of the variable."
info: "The contents of the tooltip"
masked: true
一个变量可以用三个参数来描述:
masked:在日志中隐藏变量值example:添加示例/描述info:在鼠标悬停时显示提示
在流水线运行期间,也可以使用export INPUT_NAME命令导出变量并由流水线中的其他操作使用:
execute_commands:
- export first_input
- export second_input
示例
这里我们有一个将两个输入复制到变量中的操作,第三个变量由操作命令创建:
name: "Output_Example"
inputs:
first_input:
default: "Example text"
second_input:
required: true
execute_commands:
- export first_input
- export second_input
- export maskedVar="hidden_value"
docker_image_name: "ubuntu"
docker_image_tag: "latest"
output:
variables:
first_input:
example: "This variable has a default value."
info: "Tooltip #1"
second_input:
example: "This variable is required."
maskedVar:
example: "This variable is created by the action and masked."
info: "Tooltip #3"
masked: true

该操作的输出与截图中的描述非常相似:

版本控制与解析
操作应该在存储仓的默认分支中创建和更新,并使用Git标签进行版本控制。一个操作可以有与创建的标签一样多的版本,操作的最新版本总是存储在默认分支的 HEAD中。 您可以从下拉按钮中选择操作的版本:

一旦你推送您的操作,它应该会出现在操作列表的顶部。如果在列表中没有看到,可以在动态标签页的推送详情中查看是什么问题:

单击该事件将展开推送详细信息,您可以在其中查看具体的出错内容:

删除与重命名
一旦操作被成功解析,它就会在工作区中永久保留。当一个操作被删除时,它的状态会更改为已弃用,但仍然可以从操作列表中添加并继续在其流水线中工作。这是一种安全措施,可防止在操作存储仓不小心被删除时流水线出现故障。在action.yml中更改操作的名称name会在工作区中新建一个操作,同时保留旧操作。
自定义操作YAML配置
要通过YAML将您的操作添加到流水线,请遵循以下模式:
- action: "Pipeline_action_name"
type: "CUSTOM"
custom_type: "name:tag"
其中action是操作在流水线中的标签名称,custom_type是您要使用自定义操作的名称name。
示例
- action: "Worker scaling"
type: "CUSTOM"
custom_type: "workers_custom:latest"
与其他操作一样,自定义操作也可以用于远程流水线配置。
自定义操作YAML参数
| 名称 | 类型 | 描述 |
|---|---|---|
name 必填 | String | YAML定义中操作的ID,最多40个字符(a-zA-Z0-9_) |
docker_image_name 必填 | String | 从中启动容器的Docker镜像 |
docker_image_tag 必填 | String | 从中启动容器的Docker镜像标签 |
| reset_entrypoint | Boolean | 如果设置为True,则取消设置镜像设置的默认入口点。 |
| execute_commands | String[] | 在容器中运行的命令列表 |
| shell | String | 命令shell的类型。默认: bash |
| title | String | 显示于操作标题和添加操作屏幕上的操作标题,最多40个字符。 |
| category | String | 操作分类,最多100个字符。 |
| inputs | String | 显示在操作视图上的输入列表 |
| tabs | String | 显示在操作视图上的标签页列表 |
| output | String[] | 定义在流水线运行期间由操作生成的环境变量表 |
| volume_mappings | String | 冒号前面的路径是文件系统路径(将要挂载到容器中的文件系统文件夹),冒号后面的路径是容器路径(容器中的路径,即文件系统将会位于其中)。 |
| cached_dirs | String[] | 将在执行之间缓存的附加容器目录 |
输入参数列表
| 名称 | 类型 | 描述 |
|---|---|---|
id 必填 | String | 输入ID,用于在容器中创建环境变量,最多40个字符(a-zA-Z0-9_)。必须独特,不能以buddy开始。区分大小写,即user和User是为两个独立的输入。 |
| name | String | 显示在输入标签上的名称。最多100个字符,如果未提供,则从ID中获取值并将下划线_替换为空格。 |
| type | String | 输入类型。默认: 文本 |
| info | String | 在输入下方添加带有附加信息的描述,最多200个字符。 |
| options | String[] | 输入选项,要求AUTOSUGGEST和SELECT类型。 |
| required | Boolean | 默认: false |
| masked | Boolean | 默认: false |
| default | String | 注入到输入的选填默认值 |
输入类型列表
| 名称 | 描述 |
|---|---|
| TEXT | 一行文本输入,支持掩码。 |
| TEXTAREA | 多行文本输入,支持掩码。 |
| PASSWORD | 用于输入密码凭据,始终掩码。 |
| SELECT | 选择器列表,要求Options。 |
| AUTOCOMPLETE | 支持自动补全,要求Options。 |
| CHECKBOX | 一个可以勾选和关闭的复选框 |
| COMMAND | 构建操作后样式化的多行文本区域,支持掩码。 |
| FILESYSTEM_PATH | 用于选择流水线文件系统中的路径,支持掩码。 |
| GITHUB_INTEGRATION | 允许在项目中选择GitHub集成,使用集成ID作为输入变量。生成GITHUB_TOKEN。 |
| AWS_INTEGRATION | 允许在项目中选择AWS集成,使用集成ID作为输入变量。生成AWS_ACCESS KEY与AWS_SECRET_KEY。 |
输入示例
TEXT
name: "input_TEXT"
inputs:
first_field:
name: "本字框 #1"
required: true
second_field:
name: "本字框 #2"
default: "Second text field"
third_field:
name: "本字框 #3"
info: "此为上面文本字框的示例说明"
execute_commands:
- echo $first_field
- echo $second_field
- echo $third_field
docker_image_name: "ubuntu"
docker_image_tag: "latest"
在这里我们可以看到三个文本输入:
- 第一个为强制性(要求
required: true) - 第二个为默认值输入
- 第三个为带有描述的信息框

如果没有定义类型type,这是默认输入。
TEXTAREA
name: "input_TEXTAREA"
inputs:
textarea_1:
type: TEXTAREA
name: "Textarea #1"
default: |-
First line of multi-line text input.
Second line of multi-line text input.
Third line of multi-line text input.
Fourth line of multi-line text input.
textarea_2:
type: TEXTAREA
name: "Textarea #2"
info: "This is an example description for the textarea field above."
execute_commands:
- echo $textarea_1
- echo $textarea_2
docker_image_name: "ubuntu"
docker_image_tag: "latest"
此操作有两个文本区域:
- 第一个为四行默认文本
- 第二个为使用介绍信息框

PASSWORD
name: "input_PASSWORD"
inputs:
password_1:
type: PASSWORD
name: "First password"
required: true
password_2:
type: PASSWORD
name: "Second Password"
execute_commands:
- echo $password_1
- echo $password_2
docker_image_name: "ubuntu"
docker_image_tag: "latest"
在此示例中,第一个密码输入为强制性(要求required: true),第二个为选填。

您可以看到密码字段默认为掩码:
SELECT
name: "input_SELECT"
inputs:
select_1:
type: SELECT
name: "First select"
required: true
options:
- "option 1"
- "option 2"
- "option 3"
select_2:
type: SELECT
name: "Second select"
info: "This is an example description for the selector above."
default: "option 2"
options:
- "option 1"
- "option 2"
- "option 3"
execute_commands:
- echo $select_1
- echo $select_2
docker_image_name: "ubuntu"
docker_image_tag: "latest"
此处我们有两个选择器:
- 第一个为必填
- 第二个为具有默认值2和一个带有描述的信息框

AUTOCOMPLETE
name: "input_AUTOCOMPLETE"
inputs:
autocomplete_1:
type: AUTOCOMPLETE
name: "Example input"
options:
- "suggestion 1"
- "suggestion 2"
- "suggestion 3"
execute_commands:
- echo $autocomplete_1
docker_image_name: "ubuntu"
docker_image_tag: "latest"
这种类型的输入支持输入建议,您可以输入您自己的值或从列表中选择一个建议。

CHECKBOX
name: "input_CHECKBOXES"
inputs:
first_checkbox:
type: CHECKBOX
name: "Checkbox #1"
default: "true"
second_checkbox:
type: CHECKBOX
name: "Checkbox #2"
info: "This is an example description for the checkbox above."
execute_commands:
- echo $first_checkbox
- echo $second_checkbox
docker_image_name: "ubuntu"
docker_image_tag: "latest"
设置default: "true"于第一个输入中默认勾选第一个复选框,第二个复选框输入中的信息参数添加一行说明。

COMMAND
name: "input_COMMAND"
inputs:
command_field:
name: CMD
type: COMMAND
default: "ls -al"
execute_commands:
- bash -c "$command_field"
docker_image_name: "ubuntu"
docker_image_tag: "latest"
volume_mappings:
- /:/buddy

在这种情况下,容器附加了一个文件系统,以便可以在存储仓文件上运行命令。
我们建议使用bash -c “$INPUT_NAME"作为命令输入的执行命令,这样命令将始终正常运行,而忽略行数。
FILESYSTEM_PATH
name: "input_FILESYSTEM"
inputs:
Filesystem_Path:
type: FILESYSTEM_PATH
default: "/buddy"
docker_image_name: "ubuntu"
docker_image_tag: "latest"
volume_mappings:
- /:/buddy

这种类型的输入允许您选择管道文件系统中的路径,您可以看到它附加于volume_mappings。
GITHUB_INTEGRATION
name: "input_GitHub"
inputs:
github_field:
type: GITHUB_INTEGRATION
name: "GitHub Integration"
default: "github_integration_hash"
execute_commands:
- gh auth status
docker_image_name: "buddy/github-cli"
docker_image_tag: "latest"
GITHUB_INTEGRATION参数添加一个输入,允许您选择GitHub集成并在操作中使用。该操作还会生成可在流水线中使用的$GITHUB_TOKEN。
此操作使用安装了GitHub CLI的Docker镜像。执行的命令检索与所选AWS集成关联账户的主要联系信息:

加入默认default的集成哈希会自动在输入中设置集成。
AWS_INTEGRATION
name: "input_AWS"
inputs:
aws_field:
type: AWS_INTEGRATION
name: "AWS Integration"
default: "aws_integration_hash"
execute_commands:
- aws account get-contact-information
docker_image_name: "buddy/aws-cli-2"
docker_image_tag: "latest"
AWS_INTEGRATION参数添加一个输入,让您可以选择AWS集成并在操作中使用。该操作还会生成可在流水线中使用的$AWS_ACCESS_KEY_ID和$AWS_SECRET_ACCESS_KEY。
此操作使用安装了AWS CLI的Docker镜像,执行的命令验证并显示有关所选GitHub集成的身份验证状态信息:

加入默认default的集成哈希会自动在输入中设置集成。
标签页/选项卡
如果您的自定义操作定义了输入,它们将显示在操作的设置标签页/选项卡中。您可以添加额外的选项卡以使您的操作清晰有序:
name: "custom_TABS"
execute_commands:
- echo $path_app
- echo $path_docs
tabs:
AWS:
aws_integration:
type: AWS_INTEGRATION
required: true
GitHub:
gh_integration:
type: GITHUB_INTEGRATION
required: true
Filesystem:
path_app:
name: "App Path"
type: FILESYSTEM_PATH
required: true
path_docs:
name: "Documentation Path"
type: FILESYSTEM_PATH
required: true
docker_image_name: "node"
docker_image_tag: "latest"
volume_mappings:
- /:/buddy
在此示例中,未生成设置,因为没有定义输入。而这些参数在三个选项卡中进行了描述:AWS、GitHub和文件系统。

操作选项卡排序

- 设置选项卡(如果定义输入则显示)
- 自定义选项卡(如果定义选项卡则显示)
- 变量(在“选项”选项卡中打开/关闭)
- 触发条件(始终显示)
- 选项(始终显示)
要启用变量支持,请勾选变量复选框于选项标签页中。