macOS
本教程展示了如何在macOS机器上安装Buddy自托管系统
macOS安装Docker
本教程展示了如何在macOS机器上安装Buddy自托管系统
从官网下载macOS版Docker。
双击
Docker.dmg打开安装程序并将Docker图标拖到"应用程序"文件夹。

信息
使用您的系统密码授权Docker.app以继续,安装网络组件和指向Docker应用程序链接所需要的权限访问。
- 双击应用程序菜单中的Docker图标,菜单栏中的鲸鱼图标表示Docker正在运行。
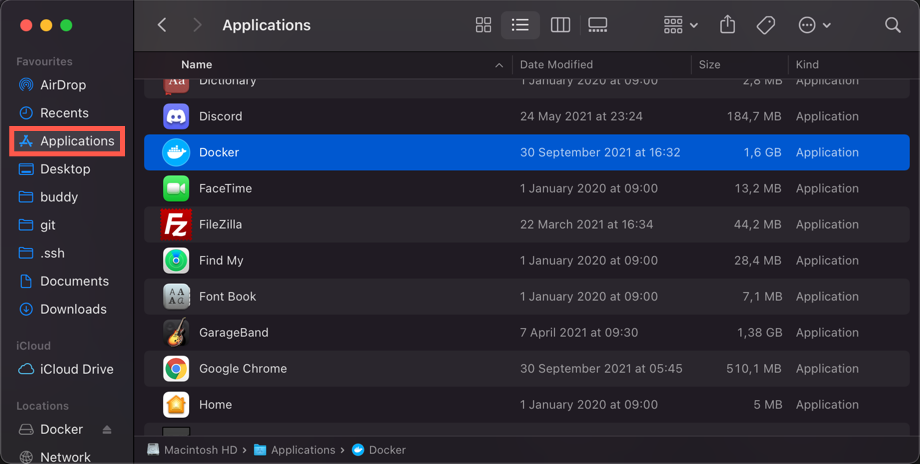
- 单击鲸鱼图标并打开“首选项”
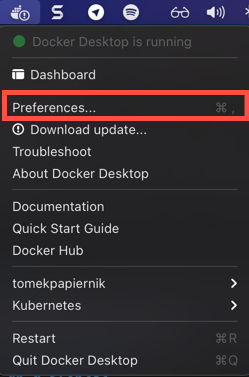
- 转到“资源”并将内存设置为4GB:

- 点击“应用并重启”
提醒
如果您计划在实例上运行更强的工作负载,我们建议您分配至少8GB RAM。阅读有关Buddy自托管部署系统要求的更多信息。
安装Buddy
在Docker运行的情况下,运行以下命令以下载Docker镜像并安装Buddy:
curl -sSL https://get.buddy.works | sh && sudo buddy install
信息
默认情况下,Buddy使用端口“80”、“443”和“22”进行通信。如果这些端口不可用,安装程序会要求提供替代端口。
提示
默认情况下,Buddy安装在HOME目录中,您可以使用CLI更改数据库、存储仓和设置的存储路径
提示
如果您通过代理连接到服务器,请在Linux服务器上添加“HTTP_PROXY”环境变量并运行以下命令:
export HTTP_PROXY="http://proxyIp:proxyPort"
设置您的工作区
- 使用命令行摘要显示的网址访问您的Buddy自托管
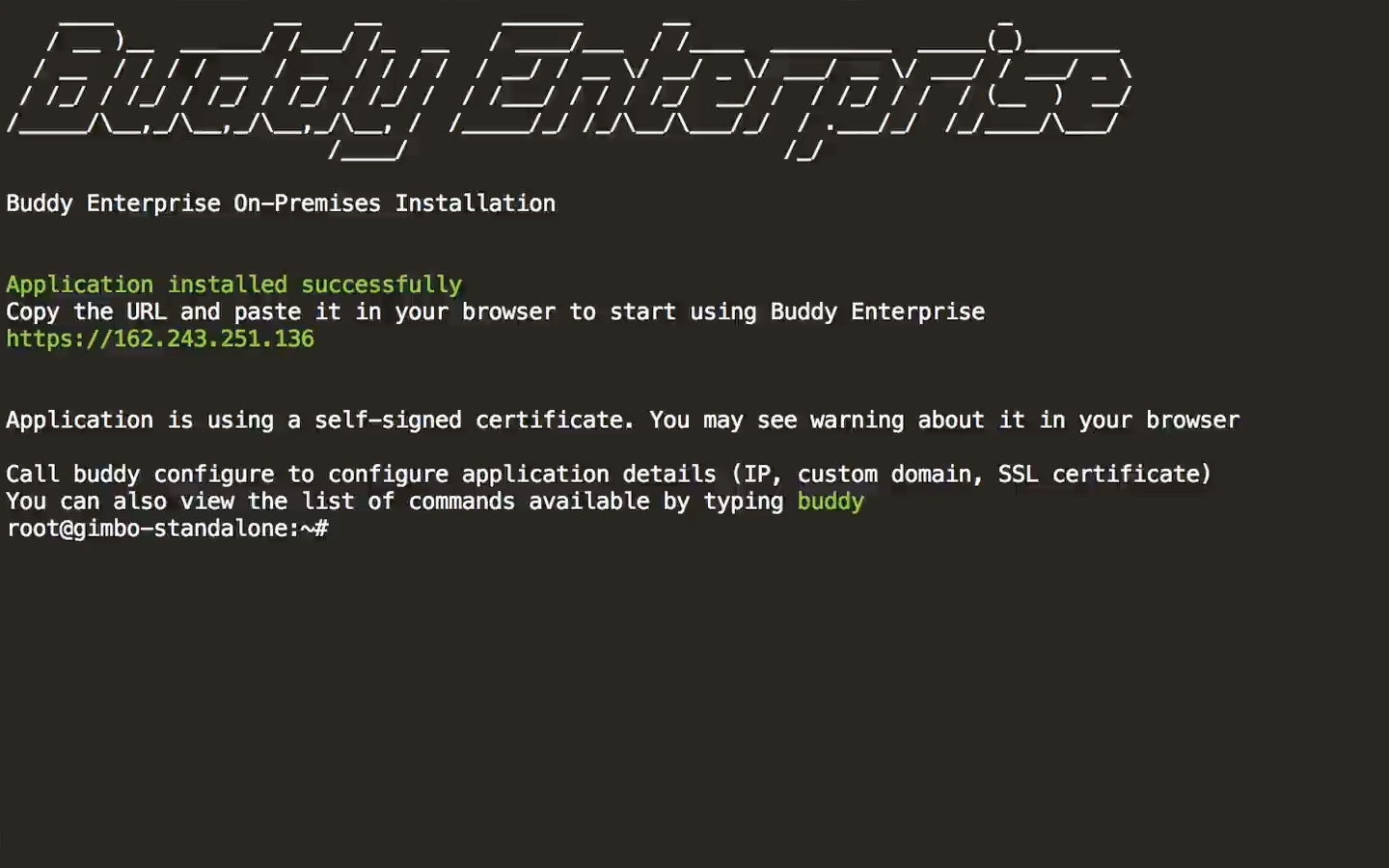
- 填写您工作区所需的详细信息
提示
恭喜您!
您已经在自己的服务器上成功安装并配置了Buddy。请查看快速上手文档以了解更多Buddy系统的使用帮助