Azure
本教程展示了如何在Azure上配置虚拟机并使用它安装Buddy自托管系统。
启动一个Azure虚拟机
使用以下设置新建一个虚拟机:
- Ubuntu 16.04或更新版本
- 30GB硬盘空间
- 4GB RAM
提示
阅读本教程以了解如何配置Azure虚拟机
提醒
如果您计划在实例上运行更强的工作负载,我们建议您分配至少8GB RAM。阅读有关Buddy自托管部署系统要求的更多信息。
安装Docker与Docker Compose
Buddy需要Docker和Docker Compose才能运行。连接到您的服务器并按照安装说明进行操作:
安装Buddy
连接到虚拟机并开始安装
使用SSH连接到Azure虚拟机并运行以下命令以下载Docker镜像并安装Buddy:
curl -sSL https://get.buddy.works | sh && sudo buddy install
信息
在安装过程中,您必须为Git SSH连接选择一个端口。记住您使用的端口 - 您需要它来完成配置。
提示
默认情况下,Buddy安装在HOME目录中,您可以使用CLI更改数据库、存储仓和设置的存储路径
Azure配置端口
在安装过程中,您必须为Git SSH提供一个新端口,因为默认端口22由Azure保留。您必须打开为Git SSH选择的端口以及用于传入流量的HTTP和HTTPS端口。
转到安装了Buddy自托管的虚拟机,然后点击 公网IP设置 → 关联到… → 网络安全组… → 入站安全规则
给Buddy使用的端口添加新规则:
- HTTP –
80 - HTTPS –
443 - 自定义 – 您在安装期间定义的Git SSH端口
- HTTP –
提示
如果您更改了默认HTTP和HTTPS端口,请再添加两个自定义TCP规则并手动输入端口。
- 保存更改

更新Buddy自托管部署IP地址
更新Buddy自托管部署安装地址,使其指向Azure虚拟机:
- 复制Azure虚拟机公网IP地址
- 停止Buddy运行:
sudo buddy stop
- 输入配置:
sudo buddy configure
- 转向选项 4. IP & 端口 – 可设置
- 粘贴实例IP地址
- 按回车键跳过端口配置并重新启动Buddy以应用更改。
设置您的工作区
- 使用已更新的网址访问您的Buddy自托管
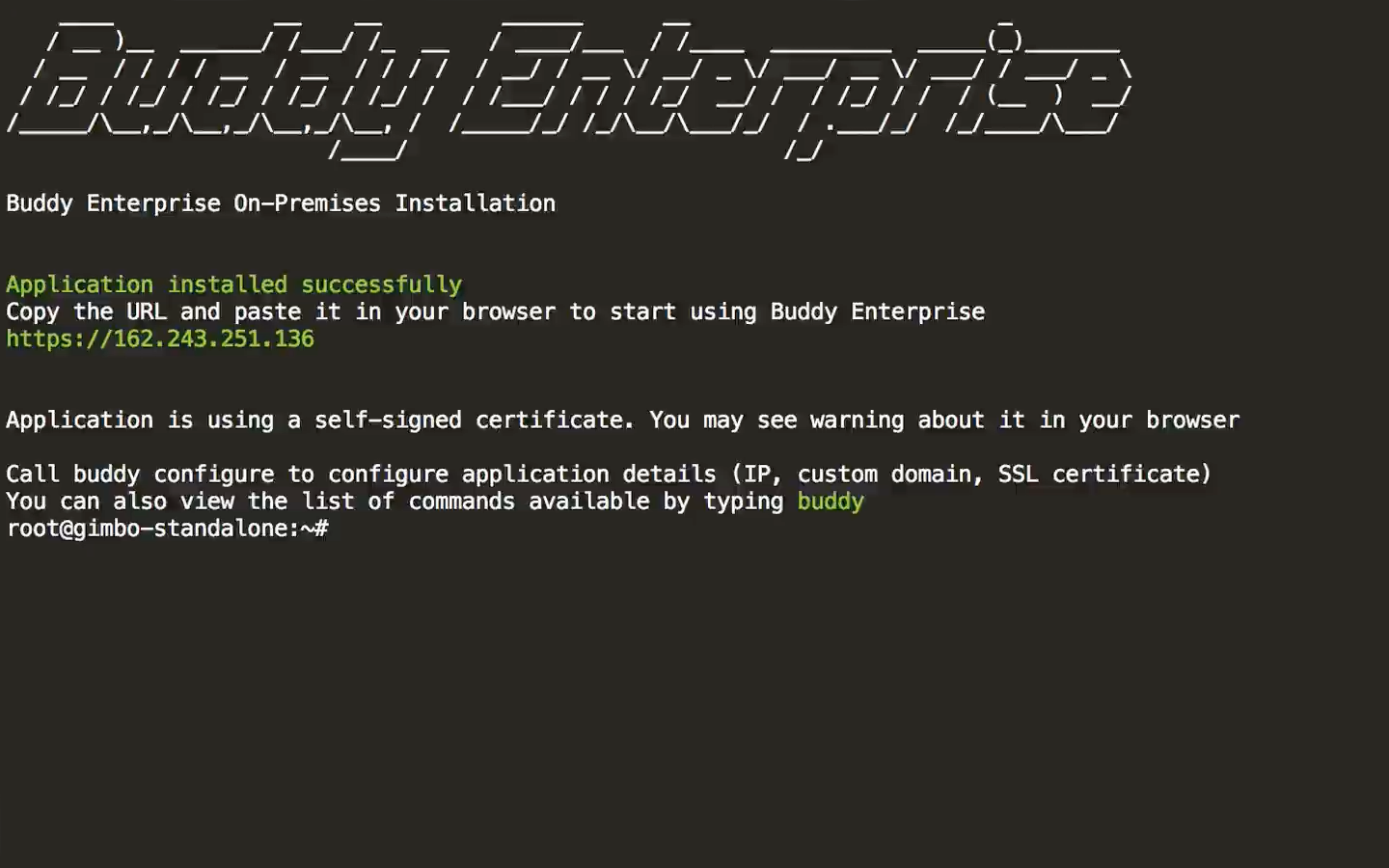
- 填写您工作区所需的详细信息
提示
恭喜您!
您已经在自己的服务器上成功安装并配置了Buddy。请查看快速上手文档以了解更多Buddy系统的使用帮助